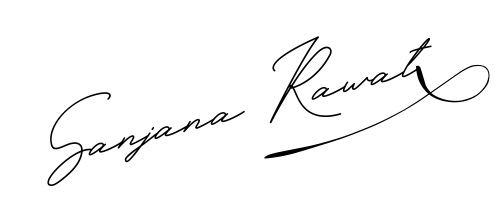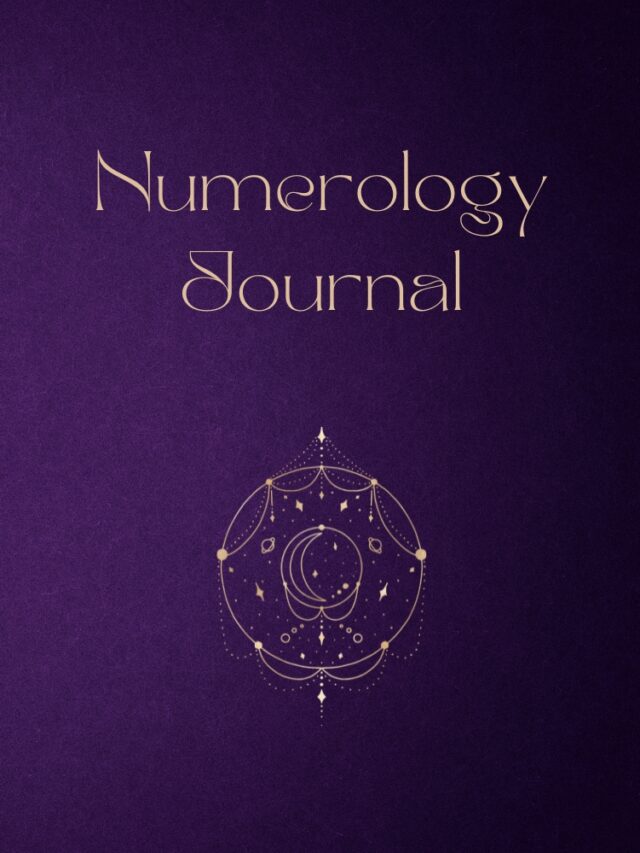Pinterest tutorial: What’s Pinterest?
Pinterest is a social network and app that was launched in 2008 with the objective of sharing images and organizing content. It can be used as a digital library. Pinterest lets you organize content in different categories (Pinterest calls them boards).
Pinterest comes from the combination of pin + interest. Pinterest emulates a corkboard that is normally used to pin images or documents.
What’s Pinterest for?
This social platform has multiple uses. These are the main features that Pinterest offers to its users:
✅ A source for inspiration: Pinterest stores thousands of infographics, photos, designs, etc. You can find the content on any topic you are interested in.
✅ To create a product catalog: If you own an online or physical store, take advantage of Pinterest to upload a pin with each of your products to create your own catalog.
✅ To organize ideas: Arrange your ideas on different Pinterest boards. A great place to store all your ideas and projects that you have in mind.
✅ For entertainment: If you have some free time, log in to Pinterest, and have fun.
✅ To create a personal brand: Show who you are, what you like, and how you work through this platform. You will gradually create your personal brand the same way you have done it on other social networks.
✅ Drive traffic to your website: When you click pins, most of them will take you to a specific link. This way, you will be able to drive traffic to your website through Pinterest.
How Pinterest works: Pinterest tutorial
Now that you know what Pinterest is, let’s go forward and familiarize ourselves with how Pinterest operates. At first, Pinterest will seem different from other social platforms, but you will master pinning once you know the terminology and all of the features.
Basic Pinterest language
First, learn all the terminology that Pinterest uses to understand each of its features.
PINTEREST PINS
A Pin is a visual representation of a product. A Pin can include three elements:
- An image
- A link
- A description
➡️ Repin: It means to share another person’s pin on your board. You must tap the “save” button to Repin.
BOARD
A board includes several Pins. The main purpose of a board is to classify ideas by topics.
➡️ You can have individual or group boards, where you can save Pins from other people.
Boards are public, when someone checks your profile, they will have access to all your boards and Pins.
➡️ You can create secret boards that will only be visible to you.
When you follow people on Pinterest, you will follow all their boards automatically. If you want to stop following one of their boards, access their profile and click “unfollow board”.
If you want to know more about how to use Pinterest, here you have an article:
How to create a Pinterest account
Now you know the main concepts you need to know, let’s create a Pinterest account. To create a new account, register either through the website or app for smartphones. Let’s start with the tutorial!
➡️ You have other options such as registering through Facebook or with your Gmail account.
When you register, you will have the option to link your Pinterest account to other social networks: Twitter, Facebook, and Yahoo. It will help you to find friends or acquaintances on Pinterest.
Edit your profile
Once you are registered, the next step will be to create and edit your profile to stand out from others.
➡️ Choose a username and an image for your profile.
You can add all the details you want in the section about you.
If you use the same username and photo on Pinterest that you do with other social platforms, people who already know you will be able to find you easier.
Business Profile
Pinterest also allows you to configure a business account.
You can see all the metrics through Pinterest Analytics when you set up a business profile. You will be able to track the evolution of your social media strategy. Besides, you will have the option to create Pinterest ads.
You can verify your account to build trust amongst users, to do so you must add your website to your Pinterest profile.
To create a business account, follow the next steps:
- Go to pinterest.com/business/create
- Insert your email account, password, and company name. Select the type of business.
- Click Create account and that’s it!
On the other hand, if you want to convert a personal profile into a business account, you must:
- Log in to your personal account
- Access pinterest.com/business/convert
- Fill out your business name, website, and business type.
- Click Create an account.
Add Pinterest to your website
You can connect your website by updating the meta tag or upload an HTML file to your website code.
METHOD 1
ADD A MEGA TAG TO YOUR SITE
Sign in to your Pinterest account from your desktop and click on the three dots to open the menu.
➡️ Connect your website
Open settings and add the URL of your site and click Claim website.
➡️ Add the HTML tag to your website’s <head>
Select and copy the HTML tag and click next
- Go to index.html in your website and add the tag in the <head> section before <body>.
➡️ Return to Pinterest and click submit
Pinterest will check the meta tag automatically and connect your website to your Pinterest account.
METHOD 2
Upload an HTML to your website
- Log into Pinterest from your web browser and click the three dots to open the menu, select Settings, and follow these steps:
➡️ In the “Claim website” section, enter your website URL then click Claim
➡️ Select “Upload HTML file”, then click Download and then click Next
➡️ Upload the HTML file to your web server at the root folder. If you upload to a subfolder we won’t be able to access that file.
➡️ Go back to Pinterest and click
How to find content and friends
To find friends on Pinterest, tap the menu, and select the option to search for friends.
If your Pinterest account is connected to Twitter or Facebook, you will see all the contacts you already have on these networks and who also have Pinterest accounts.
If you want to follow friends, simply click on their profile photo.
➡️ You can send invitations to your contacts by emailing them.
➡️ Also, you can find contacts through your Gmail and Yahoo accounts.
Pinterest Ads
After creating a Pinterest business account, you can publish ads. You can configure up to 10 ad accounts to your business account to accept different currencies and payment methods and being able to improve the organization of your ads.
Set up an ad account
To configure your Pinterest ad account follow the next steps:
- From Pinterest, click Ads on the top left corner.
- Select an overview.
- Click the arrow next to your name.
- Insert a name for the account you are about to configure and select a country.
- Click set up billing and add the payment information for your new ad account.
Now it’s your time to start pinning and apply all that you learn from this Pinterest tutorial. Once you set up an account and you are familiarized with its design and terminology, we recommend you go to the next level.
Up to here our Pinterest tutorial! What do you think about the world of Pinterest? Comment below: